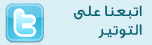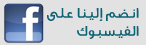|
[درس] إخفاء عيوب الوجه ( 1/3)
بسم الله الرحمن الرحيم
السلام عليكم كيفكم ؟؟ طيبين ؟ مثال على الدرس قبل خطوات التنفيذ الخطوة الأولى افتح الصورة التي ترغب بتطبيق الدرس عليها .. عن طريق: File >> Open حبذا لو تختار هذه الصورة ..... https://www.jewelsuae.com/psd/allDoro.../health838.jpg ــــــــــــــــــــــــــــــــــــــــــــــــــ ـــــــــــــــــــــــــــــــ الخطوة الثانية قم بإضافة لير جديد .. وذلك بالضغط على المربع الصغير الموجود أسفل بوكس الليراتhttps://www.jewelsuae.com/psd/Basik/Layer.gif شاهد وضع بوكس الليرات بعد إضافة اللير الجديد .. https://img101.herosh.com/2009/07/25/346524575.gif ــــــــــــــــــــــــــــــــــــــــــــــــــ ــــــــــــــ الخطوة الثالثة اختر أداة الماصّة Eyedropper Tool https://www.jewelsuae.com/psd/Basik/ma99ah.gif .. ستجدها في قائمة الأدوات الموجودة على يسار الشاشة .. شاهد مكانها في قائمة الأدوات .. https://img101.herosh.com/2009/07/25/761172892.gif مهمه هذه الأداة هي امتصاص اللون الموجود في الصورة .. كأن تثبت الماصة على المنطقة التي ترغب بأخذ لونها .. ثم تنقر على يسار الفأرة ـ الماوس ـ لإعطاء الأمر بامتصاص اللون .. بعد هذه العملية السهلة .. يفترض أن تجد اللون المطلوب في الواجهة .. وأقصد بالواجهة .. المربع الذي في الأعلى .. كما تلاحظة في قائمة الأدوات في الصورة السابقة .. للتوضيح أكثر .. شاهد هذين المربعين https://www.jewelsuae.com/psd/Basik/whitblack.gif الواجهة هي اللون الأبيض .. والخلفية هي اللون الأسود .. واللون الذي سيمتصه الماصة .. سيذهب للواجهة .. ـــــــــــــــــــــــــــــــــــــــــــــ الخطوة الرابعة هذه الخطوة سنقسمها لثلاثة مراحل .. كما تلاحظ في الصورة التي استخدمتها .. لدي الكثير من حب الشباب في منطقة الخد .. حيث يصعب إخفاؤها بالأدوات العادية .. أو بلون واحد من الفرشاة .. لذا .. وللحصول على أفضل النتائج .. سنقوم بتلوين المنطقة المتأثرة بالكامل .. المرحلة الأولى بعد أن اخترت أداة الماصة https://www.jewelsuae.com/psd/Basik/ma99ah.gif .. اتجه لصورة الفتاة .. في البداية .. توجه للجانت الأعلى من خدها .. وحاول أن تأخذ لون الجلد .. بعيداً على انعكاس الضوء الأبيض .. وعن البثور الحمراء التي تؤثر على لون الجلد الطبيعي .. شاهد المنطقة التي اخترتها من وجه الفتاة .. شاهد اللون الذي تم امتصاصه في الواجهة https://www.jewelsuae.com/psd/allDoro...ceclear/C1.gif ودرجته DBB2A3 # بعد ان اخترت اللون المطلوب .. اختر أداة الفرشاة https://www.jewelsuae.com/psd/Basik/brush.gif .. وتأكد بأن تختار أداة الفرشاة الدائرية ذات الحواف الضبابية .. كما هو مبين في الصورة .. https://www.jewelsuae.com/psd/allDoro...lear/Brush.gif كما تلاحظ .. لقد اخترت حجماً كبيراً وهو 65 .. حتى يكون التلوين ناعماً وبضربة واحدة .. تابع معي لترى ما أقصد .. شاهد الصورة المتحركة .. ثم اقرأ التعليق https://www.jewelsuae.com/psd/allDoro...aceclear/3.gif كما لاحظت في الصورة المتحركة .. لقد استخدمت الفرشاة https://www.jewelsuae.com/psd/Basik/brush.gifوقمت بتلوين الجانب الأعلى من الخد .. بشكل مقوس .. طبعاً مع الحفاظ على الحدود .. وأقصد بالحدود .. ترك مسافة كافية بين اللون المستخدم .. وتفاصيل الوجه .. مثلاً .. لا تجعل اللون ملاصقاً للعين .. أو تسحبه حتى الأنف .. يفضل تنفيذ هذه الخطوة بضربة واحده .. لكن إن لم تستطع فلا بأس .. يمكنك إضافة بعض الضربات حتى تغطي المناطق المطلوبة .. وتذكر لست مجبراً على تغطيتها بالكامل .. لأننا سنعالج باقي المناطق في الوجه بطريقة أخرى .. ــــــــــــــــــــــــــــــــــــــــــــــــــ ــــــــــــــــــــــــــــــــــــــــــــــــــ ـــــــــــــــــ |
رد: [درس] إخفاء عيوب الوجه ( 1/3)
إخفاء عيوب الوجه (2/3)
على نفس اللير .. أكمل معي .. اختر أداة الماصة https://www.jewelsuae.com/psd/Basik/ma99ah.gif مجدداً ثم اتجه للوجه .. هذه المرة أسفل اللون الذي قمنا بتحديده ـ يفضل أخذ اللون من الجانب الأيمن من الخد .. طبعاً كما فعلنا في المرة السابقة .. تجنب مناطق البثور الحمراء .. وحاول أن تحصل على اللون الحقيقي للجلد .. شاهد المنطقة التي أخذت منها للون مع درجته .. https://www.jewelsuae.com/psd/allDoro...aceclear/4.gif اللون المستخدم https://www.jewelsuae.com/psd/allDoro...ceclear/C2.gif ودرجته D09E89 # بعدها .. اختر أداة الفرشاة https://www.jewelsuae.com/psd/Basik/brush.gif .. بنفس الإعدادت السابقة .. وكما فعلت قبل قليل .. قم بتلوين منتصف الخد .. أسفل اللون السابق مباشرة .. للتوضيح أكثر .. شاهد الصورة المتحركة .. https://www.jewelsuae.com/psd/allDoro...aceclear/5.gif https://www.jewelsuae.com/2006/goldS.gif المرحلة الثالثة كرر ما فعلته في المرحلتين الأولى والثانية .. طبعاً على نفس اللير السابق .. أي أكمل مباشرة .. اختر أداة الماصة https://www.jewelsuae.com/psd/Basik/ma99ah.gif .. واختر لوناً أسفل اللون السابق .. شاهد مكان الاختيار + درجة اللون https://www.jewelsuae.com/psd/allDoro...aceclear/6.gif اللون الذي تم اختياره .. https://www.jewelsuae.com/psd/allDoro...ceclear/C3.gif ودرجته BD967F # ثم باستخدام أداة الفرشاة https://www.jewelsuae.com/psd/Basik/brush.gif مجدداً .. لون أسفل اللون السابق .. شاهد الصورة التوضيحية المتحركة .. https://www.jewelsuae.com/psd/allDoro...aceclear/7.gif شاهد وضع بوكس الليرات .. بعد الانتهاء من هذه الخطوة https://www.jewelsuae.com/psd/allDoro...ceclear/10.gif كما لاحظت .. اخترنا ثلاث درجات للون الجلد .. https://www.jewelsuae.com/psd/allDoro...ceclear/C1.gif https://www.jewelsuae.com/psd/allDoro...ceclear/C2.gif https://www.jewelsuae.com/psd/allDoro...ceclear/C3.gif حتى يبدو اللون متدرجاً وطبيعياً .. لكن ما زالت الخطوط الفاصلة بين الألوان ظاهرة .. وسنخفيها بكل سهولة في الخطوة الخامسة .. ــــــــــــــــــــــــــــــــــــــــــــــــــ ــــــــــــ الخطوة الخامسة حان وقت الفلاتر .. سيتم تطبيق الفلاتر على Layer 1 وهو اللير الذي أضفناه .. واستخدمنا عليه الفرشاة .. اتجه لقائمة الفلاتر .. وطبق التالي .. Filter >> Blur >> Gaussian Blur https://www.jewelsuae.com/psd/AlQaemah/FGaussianBlur.gif ستظهر لك نافذة .. أدخل الرقم 10 عند كلمة Radius شاهد الصورة https://www.jewelsuae.com/psd/allDoro...aceclear/8.gif ملاحظة .. قد تحتاج لإدخال رقم أكبر من 10 أو أصغر .. فذلك يعتمد على حجم الصورة .. وحجم المنطقة التي استخدمت فيها الفرشاة .. والنتيجة .. https://www.jewelsuae.com/psd/allDoro...aceclear/9.gif مممممم جميل https://www.jewelsuae.com/psd/Faces/oo.gifhttps://www.jewelsuae.com/psd/Faces/oo.gif ــــــــــــــــــــــــــــــــــــــــــــــــــ ـــــــــــــ لنا بقية ............ |
رد: [درس] إخفاء عيوب الوجه ( 1/3)
إخفاء عيوب الوجه (3/3)
الخطوة السادسة انتهينا من الجزء الأكبر .. والآن لنتخلص من بقية البثور المتناثرة على الوجه .. قم بإضافة لير جديد .. وذلك بالضغط على المربع الصغيرhttps://www.jewelsuae.com/psd/Basik/Layer.gif الموجود أسفل بوكس الليرات كما فعلنا في الخطوة الثانية واختر أداة الماصة مجدداً https://www.jewelsuae.com/psd/Basik/ma99ah.gif .. ثم توجه لصورة الفتاة وابحث عن البثور الباقية .. ------ سأبدأ من منطقة الذقن .. شاهد الصورة التوضيحية المتحركة .. ثم اقرأ التعليق .. https://www.jewelsuae.com/psd/allDoro...ceclear/11.gif شاهد جانب من الصورة بعد أن قمت بتكبيرها باستخدام أداة المكبر https://www.jewelsuae.com/psd/Basik/mokaber2.gif إن واجهت مشاكل في تحديد الخطوط الدقيقة أنصحك باستخدام أداة المكبر https://www.jewelsuae.com/psd/Basik/mokaber2.gif وإن كنت تجهل استخدامها اتبع الرابط التالي .. عند الرقم 1 .. قمت باختيار أداة الماصة .. وأخذت لون الجلد من أعلى البثرة ـ أو حب الشباب ـ .. وكان درجة اللون الذي تم اختياره BF907C # وعند الرقم 2 .. اخترت أداة الفرشاة https://www.jewelsuae.com/psd/Basik/brush.gif .. طبعاً نوع الفرشاة كالسابق .. الفرشاة الدائرية ذات الحوال الضبابية .. لكن هذه المرة حجمها أقل .. حجم الفرشاة 17 .. بعد اختيار الفرشاة المناسبة .. قم بتغطية البثرة بالفرشاة .. كما لاحظت في الصورة المتحركة السابقة .. ----- والآن كرر نفس العملية مع بقية البثور التي على الوجه .. تذكر .. في كل مرة عليك أن تستخدم أداة الماصةhttps://www.jewelsuae.com/psd/Basik/ma99ah.gif لأخذ اللون من جانب البثرة .. لأننا لا نستطيع أن نستخدم لون واحد لتغطية كل البثور المنتشرة على الوجه .. والسبب أن لون البشرة يختلف من منطقة لأخرى .. وأيضاً .. يمكنك أن تغير حجم الفرشاة .. إما أن تكبرها أو تصغرها .. حسب الحالة .. شاهد تطبيقي في الصورة المتحركة بعد أن انتهيت من هذه العملية .. https://www.jewelsuae.com/psd/allDoro...ceclear/12.gif تغيير بسيط لا يكان يظهر .. لكنه فعال .. كأننا استخدمنا خافي العيوب >> إحدى مساحيق التجيمل .. https://www.jewelsuae.com/2006/gold2L.gif الخطوة السابعة والآن سنتخلص من المسامات الظاهرة في منطقة اليسار من الوجه .. وتشمل ( العين والأنف والذقن ) أولاً .. اتجه لبوكس الليرات .. واضغط على لير الفتاة .. أي اللير الذي بالأسفل حتى يصبح لونه أزرقاً .. لأننا سنعمل على لير الفتاة مباشرة .. https://www.jewelsuae.com/psd/allDoro...ceclear/15.gif اتجه لقائمة الأدوات .. وأختر أداة التضبيب Blur Tool https://www.jewelsuae.com/psd/Basik/blur.gif شاهد مكانه في قائمة الأدوات https://www.jewelsuae.com/psd/Basik/blurD.gif وظيفة هذه الأداة هي تضبيب المناطق التي تقوم بالنقر عليها بالزر الأيسر للفأرة ـ الماوس ـ .. بعد أن تختار الأداة .. اتجه لشريط الإعدادات الخاصة بهذه الأداة وستجده أسفل القائمة الرئيسية .. شاهد شريط الإعدادات الخاصة بأداة التضبيب https://www.jewelsuae.com/psd/allDoro...ceclear/14.gif لاحظ .. من خصائص هذه الأداة .. أن تختار فرشاة مناسبة لتطبيق التضبيب .. وطبعاً أنسب الفرش هي الدائرية ذات الحواف الضبابية (صديقتنا في هذ الدرس .. فلن نستخدم نوعا آخر ) أما عن حجم الفرشاة .. فقد استخدمت حجم 45 كما هو مبين في الصورة السابقة .. وهذا التضبيب سيخفي المسامات الظاهرة .. لذا .. اختر الأداة ثم اتجه لمنطقة الجفن .. نزولاً للأنف .. وطبقه أيضاً على الذقن .. وأي منطقة أخرى تشعر أنها بحاجة للتضبيب كي نحصل على بشرة مخملية متجانسة .. لكن لا تبالغ .. ولا تطبق التضبيب على العين والشفتين .. حتى لا تكشف خدعتك ! شاهد الصورة المتحركة بعد تنفيذ التضبيب https://www.jewelsuae.com/psd/allDoro...ceclear/13.gif شاهد جانب من الصورة بعد أن قمت بتكبيرها باستخدام أداة المكبر https://www.jewelsuae.com/psd/Basik/mokaber2.gif ــــــــــــــــــــــــــــــــــــــــــــــــــ ـــــــــــــــــــــــــــ الخطوة الثامنة انتهينا تقريباً .. هل رأيت الأنف ؟؟ يبدو محمراً قليلاً ..في هذه الخطوة .. سنخفف من احمرار الأنف .. اتجه لقائمة الأدوات واختر أداة تخفيف اللون وهو Dodge Tool https://www.jewelsuae.com/psd/Basik/Dodge.gif ستجده في قائمة الأداوات هنا https://www.jewelsuae.com/psd/Basik/DodgeD.gif استخدام هذه الأداة مشابه لاستخدام أداة التضبيب .. وبالنسبة لحجم الفرشاة هنا .. استخدمت الحجم 65 لاحظ أننا مازلنا نعمل على لير الفتاة https://www.jewelsuae.com/psd/allDoro...ceclear/15.gif قم باستخدام الأداة في منطقة الأنف .. وأيضاً أنصحك بعدم المبالغة .. شاهد الصورة قبل الاستخدام وبعده .. https://www.jewelsuae.com/psd/allDoro...ceclear/16.gif ــــــــــــــــــــــــــــــــــــــــــــــــــ ــــــــــــــــــــــــــــــــــــــــــــــــــ ــــ والنتيجة النهائية أذكركم .. لقد كنا هنا https://www.jewelsuae.com/psd/allDoro.../health838.jpg وأصبحنا هنا https://www.jewelsuae.com/psd/allDoro...ceclear/Ex.jpg ــــــــــــــــــــــــــــــــــــــــــــــــــ ــــــــــــــــــــــــــــــــــــــــــــــــــ ــــــــــــــ لكي تعم الفائدة وللأمانة منقول PILOT FUTUER |
رد: [درس] إخفاء عيوب الوجه ( 1/3)
اجل يضحكون علينا بالجرايد ويورونا صور جراحة تجميل ( قبل - بعد ) وهي مزبطه بالوفوتوشوب ههههههههه يعطيك العافية على الشرح وهذي الطريقة تستخدم كمان في استوديوهات التصوير
|
رد: [درس] إخفاء عيوب الوجه ( 1/3)
وإنت الصادق
كلها كذب وخداع تسلم على مرورك الراااااائع |
رد: [درس] إخفاء عيوب الوجه ( 1/3)
جزاك الله الف خير على البرنامج الروعه
|
رد: [درس] إخفاء عيوب الوجه ( 1/3)
شكرا على المرور
|
رد: [درس] إخفاء عيوب الوجه ( 1/3)
اقتباس:
|
| الساعة الآن 01:35 AM. |
Powered by vBulletin® Version 3.8.11
Copyright ©2000 - 2024, vBulletin Solutions Inc.